Määritä seinäelementti
|
|
Building-sovellus > Elementti-välilehti > Betoniseinäelementti-ryhmä > Määritä seinä, BETONIELEMENTTIUUSI |
-
Elementin sisäkuori, BETONIELEMENTTI_SISAKUORI
-
Elementin eriste, BETONIELEMENTTI_ERISTE
-
Elementin ulkokuori, BETONIELEMENTTI_ULKOKUORI
-
Aukot, BETONIELEMENTTI_AUKOT
-
Raudoitteet, R2RAUDOITTEET
-
Elementtilomake ja tietolohko, BETONIELEMENTTI_LOMAKE
Tällä toiminnolla määritellään betonielementti parametristen mitta- ja materiaalitietojen avulla. Samalla elementtiin määritellään mahdolliset aukot sekä perusraudoitukset.
Betonielementin määrittelyt suoritetaan kokonaisuudessaan dialogissa. Mittatiedot elementtiä varten voidaan syöttää joko käsin tai elementin geometria aukkoineen voidaan poimia pohjakuvaseinältä.
Tärkeää! Käsin mittatietoja syötettäessä betonielementin mittamaailman perusta on sisäkuoren mitat. Muiden kuorien mitat annetaan sisäkuoresta poikkeavina mittoina +/- mahdollisille eri kuorille elementin jokaisesta reunasta.
Ennen suunnittelun aloittamista on syytä tarkastaa Asetuksista Raudoitteet-välilehti, joka sisältää mm. terästen jatkospituuksien arvot. Lisäksi elementtimääritystoiminnon oma Asetus-välilehti on hyvä tarkastaa ennen elementin määrittämistä. Elementtimäärityksissä käytettäviä materiaaleja voidaan muokata Muokkaa tiedostoja-toiminnolla. Muokattavan tiedoston nimi on HOUSE_MATERIAALITIEDOT.DAT.
Dialogi muodostuu yläosassa olevasta elementin perustiedoista, välilehdistä (sisäkuori, eriste, ulkokuori jne.), esikatselu -osiosta sekä virheraportti -osiosta.
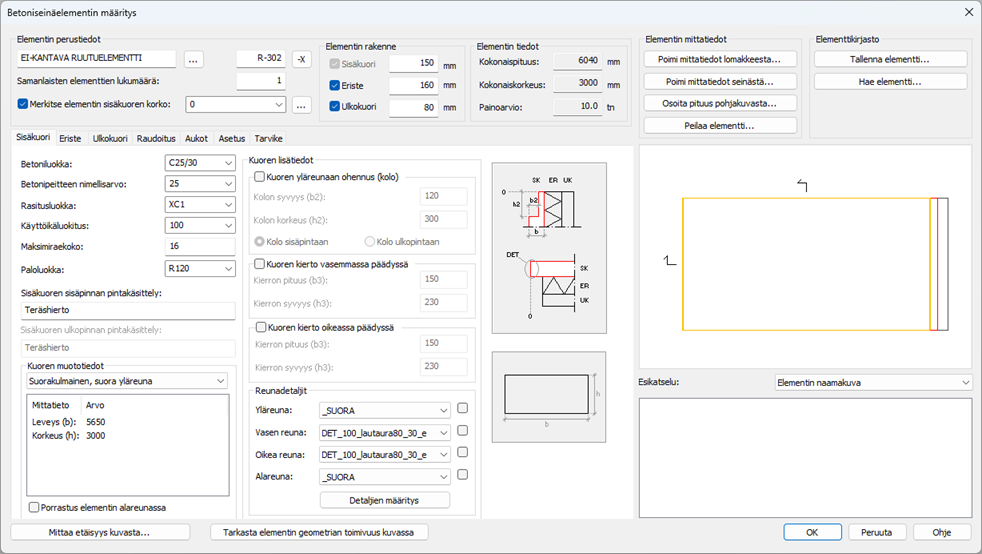
Esimerkki dialogista. Tiedot voivat olla hieman erilaiset riippuen käytetystä ohjelmistoversiosta.
Elementin perustiedot
Dialogin yläosassa näkyvät yleistiedot ovat muokattavissa riippumatta mitä välilehteä dialogissa käsitellään. Perustiedoissa kuvataan elementin rakenne- ja yleistiedot. Lisäksi perustiedoissa esitetään elementin maksimimitat sekä painoarvio.

Toimi näin:
-
Syötä tai valitse painikkeen ... avulla elementin tyyppi sekä elementtitunnus. Tyyppi ja tunnus kirjataan elementtilomakkeeseen. Elementtien tyyppilista muodostuu IFC-elementtityypitys -toiminnon listasta.
-
Elementin numeron voi syöttää tai hakea seuraavan vapaan numeron -x -painikkeella.
-
Syötä elementin lukumäärätieto.
-
Valitse kirjataanko lomakkeeseen sisäkuoren alareunan korkeustieto. Syötä tieto kenttään millimetreinä. Koron voi myös poimia pohjakuvaan piirretyltä anturalta painikkeen ... avulla. Tällöin toiminto pyytää osoittamaan anturan, jonka yläpinnan korko luetaan kuvasta. Jos elementin ja anturan väliin tulee sauma on se lisättävä korkoon käsin.
-
Valitse elementissä olevat kuoret. Elementissä tulee olla vähintään sisäkuori ja näin ollen sitä ei voi poistaa elementistä. Syötä kuorivahvuudet.
Elementin mittatiedot
Poimi mittatiedot lomakkeesta -painiketta voidaan käyttää, kun elementti halutaan luoda olemassa olevan elementin pohjalta. Tämä helpottaa samankaltaisten elementtien tuottamista. Painiketta painamalla dialogi sulkeutuu lomakkeen osoituksen ajaksi ja toiminto tuo kaikki osoitetun lomakkeen elementin määritystiedot dialogiin.
Poimi mittatiedot seinästä -painikkeella voidaan poimia elementin mittatiedot pohjakuvasta, jolloin dialogi sulkeutuu seinän osoituksen ajaksi. Osoitetusta seinästä luetaan ylitystietojen lisäksi kuorien muodot sekä aukkotiedot. Luetun seinän kohdalle ilmestyy esitunnus (*TUNNUS*), joka vaihtuu varsinaiseksi tunnukseksi, kun vaakaleikkaus viedään pohjaan. Mikäli mittatiedot luetaan pohjakuvaseinältä ei mittatietoja voida enää muokata dialogissa - tämä on tarkoituksellista, sillä kyseinen tapa on tarkoitettu elementtien luontiin pohjakuvasta, johon on lisätty jo kaikki tarvittava mittatieto. Pohjakuvasta tuoduille aukoille muodostuu oletusdetaljit aktiivisen aukkodetaljin perusteella, joten kannattaa tarkastaa aukkodetaljit ennen pohjakuvaseinän osoitusta! Detaljit ovat toki muokattavissa tuonnin jälkeenkin, mutta valitsemalla oletusdetaljin sopivaksi muokkauksen määrä pienenee.
Osoita pituus pohjakuvasta- painikkeella voidaan osoittaa pohjakuvasta elementin sisäkuoren pituus, jolloin myös sijainti tallentuu. Sijainti on tärkeä, jotta Aukot-välilehdeltä voidaan hyödyntää painiketta Lue tiedot pohjakuvasta, joka poimii aukon mittatietojen lisäksi myös aukon sijainnin.
Peilaa elementti-painikkeella voidaan muuttaa dialogiin syötetyn elementin mittatiedot peilikuvaksi.
Elementtikirjasto
Painikkeella Tallenna elementti... voidaan tallentaa kerralla kaikki elementin määritykset levylle käyttäjän kirjastoon myöhempää käyttöä varten. Toiminto tallentaa kaikki elementtiin syötetyt tiedot (myös aukot). Tallennusvaiheessa voidaan elementin määritykselle syöttää määrittelyn nimi, kuvaus sekä kategoria, jotka helpottavat sopivan elementtimäärityksen löytämistä hakuvaiheessa.
Hae elementti...-painikkeella voidaan ladata edellä mainitulla toiminnolla tallennettuja elementtejä muokattavaksi.
Välilehdet
Elementin tietoja muokataan pitkälti välilehdissä. Jokaisesta välilehdestä on oma ohjesivunsa, joihin pääset alta.
Aputoiminnot
Dialogin alaosassa on painikkeet, joiden avulla voidaan kuvasta mitata elementin tietojen syöttämisen helpottamiseksi etäisyyksiä sekä sovittaa määrittelyn alla olevaa elementin kuvantoa pohjakuvaan.
Mittaa etäisyys kuvasta -painikkeella voidaan hakea pohjakuvasta mittatietoja. Dialogi sammuu mittauksen ajaksi ja toiminto pyytää osoittamaan kaksi pistettä, joiden välinen etäisyys mitataan ja palautetaan Windowsin leikepöydälle (mitta kerrotaan myös toiminnon päätteeksi). Leikepöydältä mitta voidaan liittää mihin tahansa valittuun kenttään esimerkiksi komennolla CTRL+V (Windowsin liitä-pikanäppäin).
Tarkista elementin geometrian toimivuus kuvassa-painikkeen avulla voidaan elementin esikatselukuvaa sovittaa pohjakuvaan, jolloin voidaan testata elementin mittatietojen oikeellisuutta. Toiminto sammuttaa dialogin ja kysyy erillisessä dialogissa sovitettavaa kuvantoa ja valinnan perusteella piirtää kyseisen kuvannon ja antaa sijoittaa sen näennäiskuvantona pohjakuvaan (näennäiskuvanto poistuu sovituksesta poistuttaessa).

Esikatselu ja virheraportti
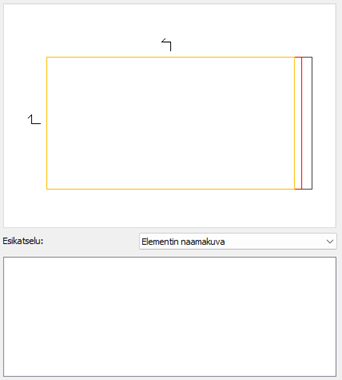
Esikatselussa esitetään elementin valittua osaa (tai näkymää) käyttäjän valinnan perusteella. Haluttu näkymä valitaan ikkunan alla olevasta pudotuslistasta. Esikatselu-ikkunassa näkymä päivitetään automaattisesti tietojen päivittyessä. Vaihtoehtoiset näkymät ovat seuraavat:
-
Elementin naamakuva - tässä esitystavassa elementti esitetään joko sisältäpäin tai ulkoapäin katseltuna (riippuen Asetus-välilehden katsomissuunta -asetuksesta. Tässä näkymässä esitetään myös leikkausnäkymien kohdat leikkausmerkinnöillä (näiden sijaintiin voidaan vaikuttaa myös Asetus-välilehden asetuksilla).
-
Elementin vaakaleikkaus - tässä näkymässä esitetään elementin vaakaleikkaus Asetus-välilehden osoittamasta kohdasta leikkauksessa esitetään elementin kaikki kuoret ja aukot detaljeineen. Elementti esitetään aina kokonaislevyisenä, vaikka leikkauskohta vietäisiin elementin reunalinjan yläpuolelle vinoyläreunaisissa esitystavoissa.
-
Elementin pystyleikkaus - tämä näkymä toimii lähes kuten vaakaleikkaus, mutta elementin korko esitetään aina leikkauskohdan mukaisena.
-
Elementin päätymuodot - tässä esitystavassa voidaan nopeasti todeta elementin kaikkien reunojen liitetyt detaljit. Toiminto esittää vain pienen pätkän elementin jokaista reunaa (vasen/ylä/oikea/ala) kuvannossa, jolloin detaljit ovat helpommin havaittavissa.
Asetus-välilehti sisältää asetukset esikatselun värien muokkaamiseen.
Virheraportti-listassa esitetään kaikki elementin määrittelyssä esiintyneet ongelmat (väärin syötetyt arvot jne.). Kaikki virheelliset tiedot tulee poistaa ennen kuin toiminto voi luoda elementtilomakkeen. Virheessä kerrotaan aina aihealue sekä virheen aiheuttaja. Aukkojen kohdalla kerrotaan myös aukon numero, jossa ongelma on.
Lomakkeiden sijoitus kuvaan
Kun elementin tiedot on syötetty ja elementin määrityksissä ei ole virheitä, voidaan elementtilomake lisätä kuvaan.
Toimi näin:
-
Kuittaa OK. Painike ei ole käytettävissä, mikäli määrityksissä on virheitä.
-
Sijoita lomake kuvaan. Lomakkeelle lisätään elementin naamakuva ja, jos valittu, tietolohko.
Ohjelma generoi ensimmäiselle lomakkeelle elementin naamakuvan valitusta katsomissuunnasta.
Tärkeää! Toiminto piirtää kuvaan automaattisesti elementin alareunan korkomerkinnän. Mikäli korkomerkintöjä halutaan enemmän, tulee muut korkomerkinnät räjäyttää RÄJÄYTÄA -komennolla (räjäytä symb. muuttaen attribuutit teksteiksi).